Trik Mengedit Foto Efek Kepala Hilang dengan Adobe Photoshop CS6
 Sepertinya kali ini adalah revisi dari versi sebelumnya yang saya jadikan sebagai draf di daftar artikel blog saya. Yah, kali ini adalah revisi " Trik Mengedit Foto Efek Kepala Hilang dengan Adobe Photoshop CS6 ". Artikel ini memang penggagas, maksud saya pelopor*plakkkk artikel edit - mengedit foto dengan Adobe Photoshop. Dari sekian banyak artikel dan tread yang membahas trik - trik photoshop, saya lebih memilih Trik Menghilangkan Kepala. Mengapa demikian ?
Sepertinya kali ini adalah revisi dari versi sebelumnya yang saya jadikan sebagai draf di daftar artikel blog saya. Yah, kali ini adalah revisi " Trik Mengedit Foto Efek Kepala Hilang dengan Adobe Photoshop CS6 ". Artikel ini memang penggagas, maksud saya pelopor*plakkkk artikel edit - mengedit foto dengan Adobe Photoshop. Dari sekian banyak artikel dan tread yang membahas trik - trik photoshop, saya lebih memilih Trik Menghilangkan Kepala. Mengapa demikian ?Efek Kepala Hilang merupakan efek yang dapat membuat impotensi, serangan jantung, gangguan kehamilan, dan lainnya*plakkk, iklannya rokok. Dengan efek kepala hilang ini, banyak foto yang dapat dibuat lucu. Terutama foto teman - teman saya yang iseng" saya edit dengan photoshop.
Oke, langsung saja yah, silahkan disimak caranya biar gak terlalu panjang, yang penting pengunjung senang :)
Pertama
Buka Adobe Photoshop. Di sini saya menggunakan Adobe Photoshop CS6 Extended. Namun, cara ini juga berlaku di edisi lainnya seperti CS 3,CS 4, dan CS 5.
Buka Adobe Photoshop. Di sini saya menggunakan Adobe Photoshop CS6 Extended. Namun, cara ini juga berlaku di edisi lainnya seperti CS 3,CS 4, dan CS 5.
Kedua
Buka file/foto yang ingin diedit di Adobe Photoshop melalui File=>Open=>Browse File / Foto, atau dapat juga dengan menekan CTRL+O.
Di edisi Full, anda bisa membuka foto di Photoshop hanya dengan menyeret fotonya ke bidang kerja Photoshop. Namun kalau versi Portable seperti yang saya gunakan, anda harus membuka foto di Photoshop secara manual.
NB : Jika gambar kurang jelas, silahkan KLIK GAMBAR dalam tutorial ini untuk MEMPERBESAR UKURAN FOTO agar lebih jelas ! <<< BACA !!
Buka Foto melalui tombol CTRL + O
Ketiga, setelah foto terbuka, perbesar zoom di Photoshop agar gambar lebih jelas. Kalau resolusinya rendah, jangan besar – besar zoomnya, nanti malah pecah dan harus disolasi pake lakban*plakkk. Atur zoomnya, di sini saya mengambil 50% zoom foto di Adobe Photoshop. Gambar di bawah sebagai penjelasnya !
Setelah gambar lebih jelas bagian mana yang akan dihilangkan(kepalanya
lah, inikan tutorialnya ._.”), klik kanan pada Layer “background” di sisi kanan
bawah Layar Adobe Photoshop. Lalu klik “Duplicate Layer”. Lebih jelasnya
silahkan lihat gambar di bawah !
Beri nama layer yang didupikat, sebagai contoh saya ambil nama “Ghost_Song”
*Nb : Nama disesuaikan wajah model, hhh becanda.
Setelah itu, klik OK. Lihat screenshot Photoshop di bawah agar lebih jelas !
Beri nama layer yang didupikat, sebagai contoh saya ambil nama “Ghost_Song”
*Nb : Nama disesuaikan wajah model, hhh becanda.
Setelah itu, klik OK. Lihat screenshot Photoshop di bawah agar lebih jelas !
Keempat, akan ada dua layer sekarang. Yaitu “Background” dan
“Ghost_Song”. Sekarang klik KANAN pada ikon berbentuk mata di sebelah kiri
layer Background lalu pilih “Hide This Layer”.
Untuk memastikan apakah langkah
anda benar, silahkan cek dan lihat apakah simbol / ikon mata hilang 1 dari
kedua layer tersebut dan yang hilang adalah ikon mata di pinggir Layer
“Background”.
Kelima, setelah Layer “BACKGROUND” di Photoshop statusnya
sudah tidak jelas, maksudnya tidak terlihat maka langsung cari icon tools di
Photoshop yang seperti ini  atau bisa disebut sebagai “Selection
Tools”. Kemudian klik kanan pada icon tersebut dan pilih yang paling atas
sendiri, yaitu Quick Selection Tool.
atau bisa disebut sebagai “Selection
Tools”. Kemudian klik kanan pada icon tersebut dan pilih yang paling atas
sendiri, yaitu Quick Selection Tool.
Lihat gambar ini agar lebih jelas !
 atau bisa disebut sebagai “Selection
Tools”. Kemudian klik kanan pada icon tersebut dan pilih yang paling atas
sendiri, yaitu Quick Selection Tool.
atau bisa disebut sebagai “Selection
Tools”. Kemudian klik kanan pada icon tersebut dan pilih yang paling atas
sendiri, yaitu Quick Selection Tool.Lihat gambar ini agar lebih jelas !
Keenam, seleksi bagian kepala yang akan dihilangkan di
Photoshop menggunakan Tools “Quick Selection Tools” tadi. Dan area yang terseleksi hasilnya akan
menjadi seperti di bawah ini !
Kedelapan, sekarang cari icon Tools di Photoshop seperti ini atau disebut “Clone Stamp Tool”. Klik kanan
pada Icon tersebut dan pilih “Clone Stamp Tool”.
atau disebut “Clone Stamp Tool”. Klik kanan
pada Icon tersebut dan pilih “Clone Stamp Tool”.
Lebih jelasnya silahkan lihat ke bawah !
Ketujuh, setelah area kepala terseleksi langsung hapus
bagian yang terseleksi tadi dengan menekan tombol “DELETE”, namun pastikan anda
berada pada layer “Ghost_Song” agar cara ini bisa bekerja. Gambar di bawah ini
adalah penjelasnya !
Kedelapan, sekarang cari icon Tools di Photoshop seperti ini
 atau disebut “Clone Stamp Tool”. Klik kanan
pada Icon tersebut dan pilih “Clone Stamp Tool”.
atau disebut “Clone Stamp Tool”. Klik kanan
pada Icon tersebut dan pilih “Clone Stamp Tool”.Lebih jelasnya silahkan lihat ke bawah !
Kesepuluh, cara ini membutuhkan kesabaran yang
lumayan.
Yaitu anda harus bersabar dan tekun menyapukan pinggir dari bagian area
yang
kosong tadi(yang sudah didelete). Caranya Tekan tombol ALT+Klik KIRI di
area yang akan di
Clone / ditempel ke area yang kosong(yang didelete) kemudian tahan klik
kiri untuk menyapukan bagian di bagian yang hilang tadi.
Lebih jelasnya silahkan lihat gambar berikut !
Lebih jelasnya silahkan lihat gambar berikut !
Hasil Clone Tools tadi akan terlihat menjadi seperti di
bawah ini jika anda benar, dan mungkin lebih baik lagi dari saya karena saya
baru pemula. Memang gambar di bawah ini masih kasar dan terlihat kurang rapi,
hehe.
Kesebelas, yaitu mengisi bagian leher yang hilang. Nah, di
foto ini terlihat bagian leher yang hampa*plakkk. Tugas di sini adalah anda
harus mengisinya, caranya sama dengan langkah kedelapan tadi, yaitu dengan cara
menyapukan bagian pinggir area kosong dengan area yang kosong tadi menggunakan
“Clone Stamp Tools”.
Kali ini buat sampel area baju depan yang akan di tempel
di bagian leher agar warnanya sama dengan baju. Silahkan lihat gambar di bawah
agar lebih jelas !
Hasil clone / tempelnya akan terlihat seperti di bawah ini
jika anda benar, bahkan mungkin bisa lebih halus daripada saya.
Nah, di situ masih terlihat kurang rapi kan ? Makanya lagi –
lagi kita menggunakan “Clone Stamp Tool” untuk membuat area kera belakang yang
hilang. Cara ini adalah cara kreasi saya sendiri agar lebih mudah. Di cara lain
menggunakan tools lain untuk membuatnya, namun saya menggunakan “Clone Stamp
Tools” dari awal agar pemula lebih mudah mempraktikannya.
Kali ini pilih area
kera yang berwarna hitam(ditunjuk garis merah di gambar di bawah) dengan
menekan tombol “ALT+KLIK KIRI”. Setelah itu, sapukan secara perlahan dengan tahan klik kiri dibagian
kera yang kosong tadi agar bagian kera menjadi lebih rapi. Lihat gambar di bawah ini agar lebih jelas !
Hasilnya akan menjadi seperti ini jika sudah selesai, namun
hasil saya agak kasar sedikit. Hehe, pemula lagi pemula lagi ._.
Nb :
*Bila ada kesamaan tokoh, tempat, maupun kejadian hanya kebetulan semata :v Hhhh
*Terima kasih kepada teman saya yang (kebetulan) bersedia menjadi model di tutorial saya ini :)
*Bila ada kesamaan tokoh, tempat, maupun kejadian hanya kebetulan semata :v Hhhh
*Terima kasih kepada teman saya yang (kebetulan) bersedia menjadi model di tutorial saya ini :)
Oke sekian trik Photoshop “Trik Mengedit Foto Efek Kepala Hilang dengan Adobe Photoshop CS6”, apabila masih belum
ngerti/ngertos/paham/mudeng/understand/understood, silahkan hubungi saya di
nomor ini : 085748348222
Tags : Efek Hantu, Efek Hantu Photoshop, Efek Hantu Adobe
Photoshop CS6, Tips Edit Photoshop CS6, Cara Mengedit dengan Photoshop CS6,
Membuat Efek Kepala Hilang dengan Adobe Photoshop CS6 Ext, Cara Menghilangkan
Kepala di Adobe Photoshop CS6.
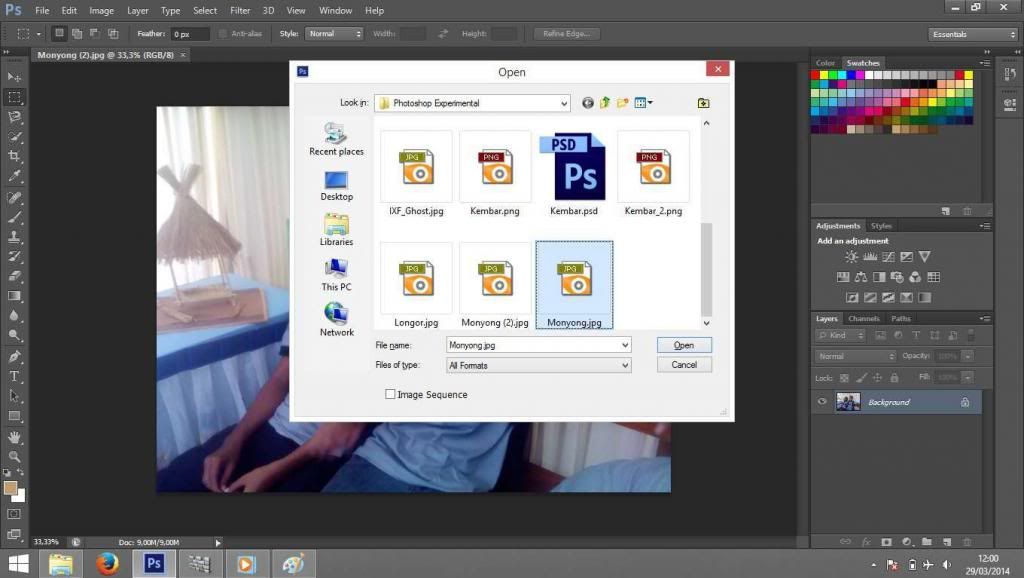
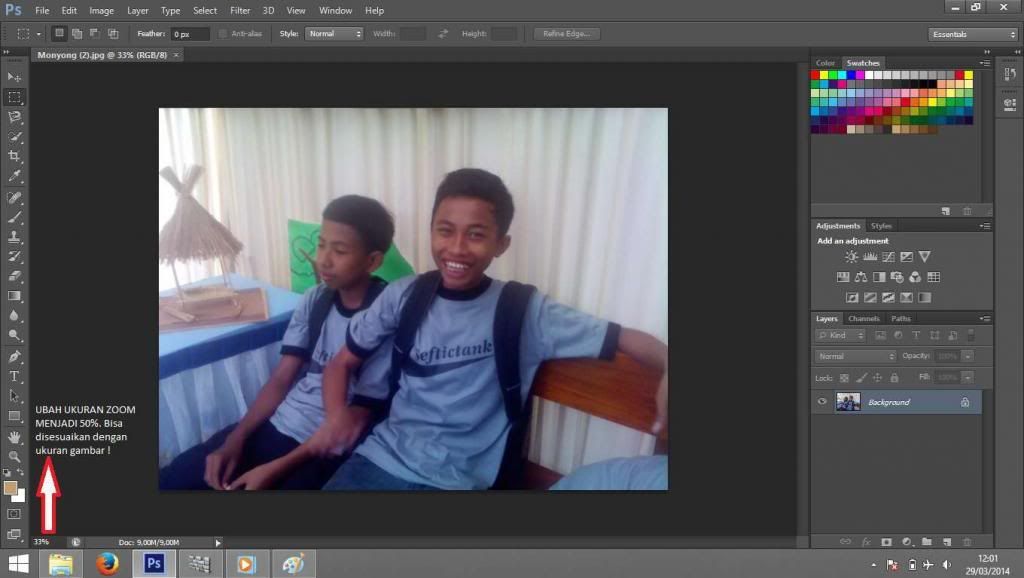

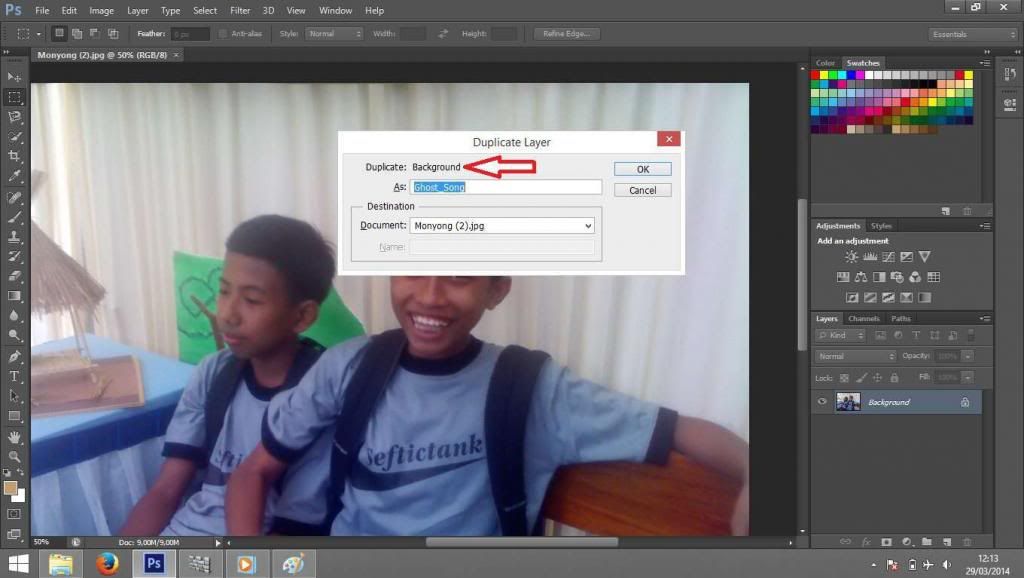

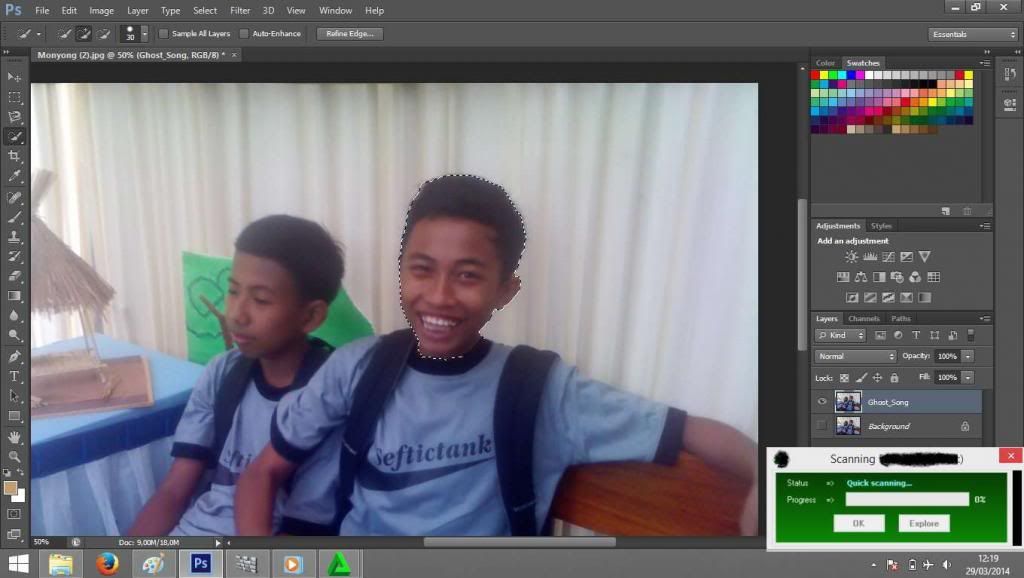




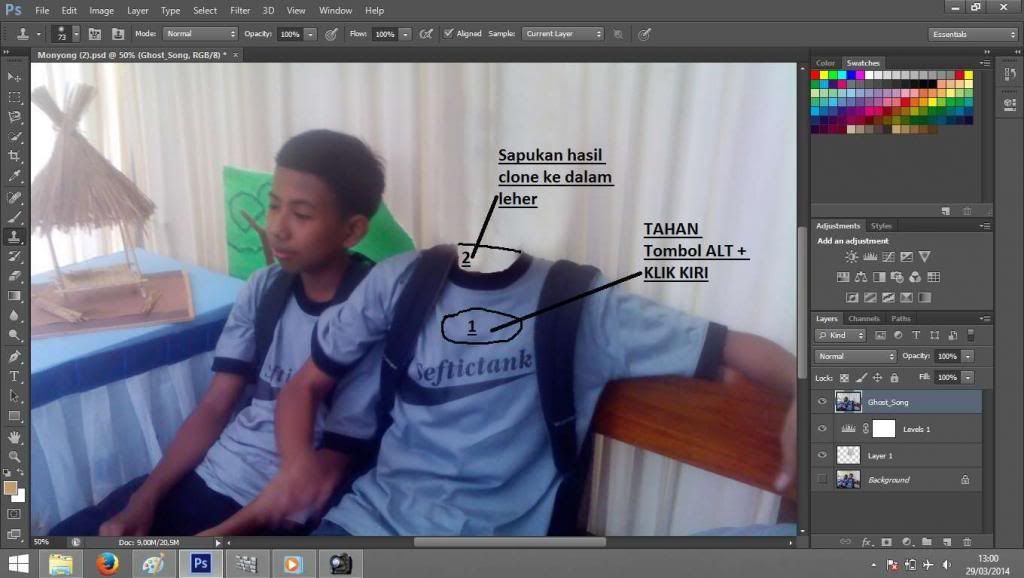

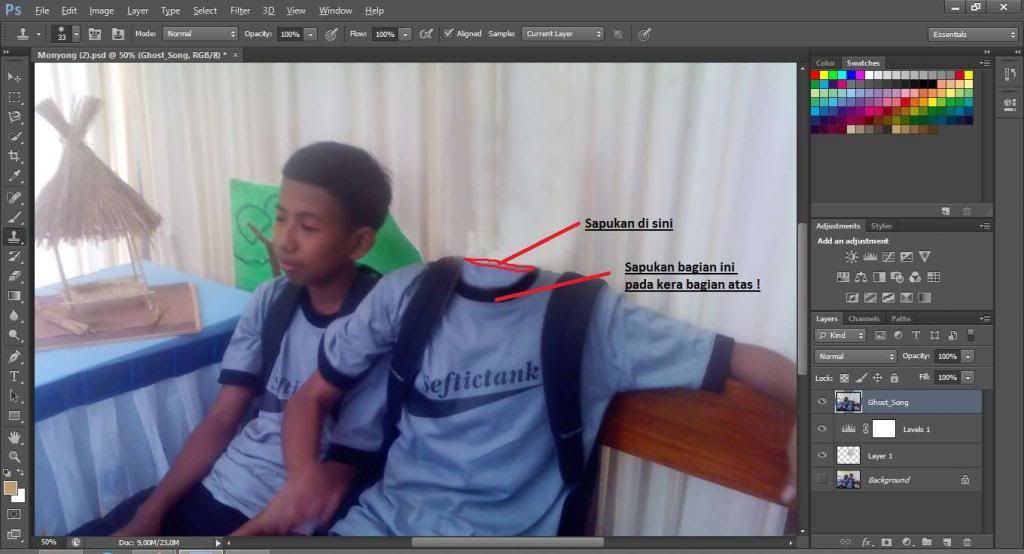


2 comments:
Wah harus dicoba ni tipsnya.
bagi agan yang berminat menambah ilmu desain grafis bisa dilihat di situs berikut ini http://www.computer-course-center.com/desain-grafis.html
@Nyoman : Terima kasih telah berkunjung :)
Post a Comment